Hyper-V - Basic Management
Hyper-V Manager
Open the Start Menu and search for Hyper-V Manager Application
Create a VM
Under the actions pane on the right Select New Click On Virtual Machine
Click Next
Specify Name and Location
Set the Name of the VM in this example we will name it DEMO10
Set the location to where your VM resides. Here we are pointing to C:\HyperV\DEMO10
Click Next
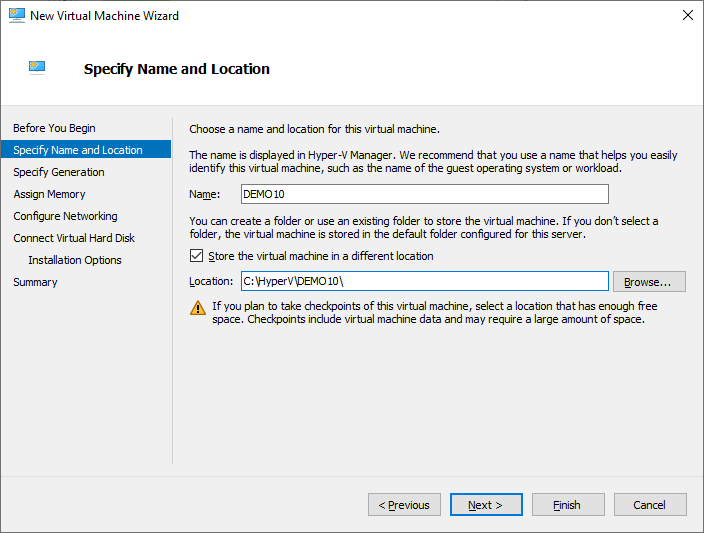
Specify Generation
Select the appropriate Version in this example you we will select Gen1 and click Next

For Server 2016 and previous use Gen1
Assign Memory
Set the Ram allocation for this VM we will set it to 8096 and click Next
Configure Networking
Select Default for the Switch and click Next
Create New Disk
Select This Option for When creating a VM from Scratch the click Next

Skip to this step and goto "Use an Existing Disk" if you already have a .VHDX file either from a conversion or VM copy.
Use an Existing Disk

Use this option if you already have a vhdx file
Select Use an existing virtual hard disk
Navigate to the location of the .vhdx file then click Next
In this example we chose the location for DEMO10
In this example we chose the location for DEMO10
Complete New Virtual Machine Wizard
Click Finish to complete
VM Settings

Shutdown VM before making changes
Right-Click on the VM and select Settings
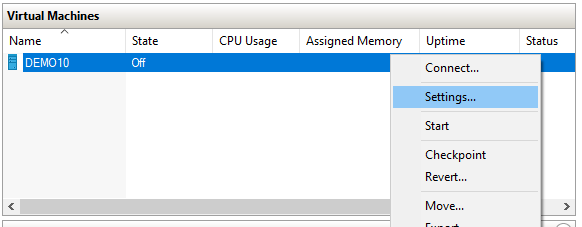
Virtual Processors
Increase Number of Processors if required 4 is a good number to start
Memory
Here you can Adjust Memory Allocation and settings
Hard Drive

This section is under construction
Here Drives can be Added as well as other functions if required.
CheckPoints
Checkpoints allow roll backs to specific states of the VM
by default checkpoints are enabled.
You can Modify the settings as needed.
by default checkpoints are enabled.
You can Modify the settings as needed.
Automatic Start Action
by default the VM will automatically start.
You can select Nothing to disable Auto Start
You can select Nothing to disable Auto Start
Start your VM
Right-Click on the VM then click Start
Related Articles
V2V Converter - VMware to Hyper-V
Prerequisite StarWind V2V Converter (9.0.1.268) starwindconverter.exe Create a new folder called HyperV Then Create sub folders for the converted VM's example C:\HyperV\DEMO10 Make sure Users have Modify Permissions on the folder Install V2V ...HyperV - Icons pixelated inside VM
I want to use the Hyper-V VM demo environment , but one thing holding me back is the resolution. Fonts are pixelated, like on an old-style thin client. This was the same for this VM when it ran on VMWare. First in Hyper-V Manager, had to check and ...Enabling Hyper-V in Windows
Windows 10\11 Open a PowerShell console as Administrator. Run the following command Enable-WindowsOptionalFeature -Online -FeatureName Microsoft-Hyper-V -All hit enter to restart references: https://learn.microsoft.com/en-us/virtualization/Outlook and Modern Authentication
The following article discusses the impact of basic authentication being deprecated, and how applications will or will not support Microsoft Modern Authentication. This is a requirement for Multi-Factor Authentication to protect your account. Please ...SMTP Enable Basic Authentication
To Enable SMTP basic authentication login to https://admin.microsoft.com/Adminportal/Home Expand Settings and select Org Settings Select Modern Authentication Enable Authenticated SMTP to re0-enable basic Authentication for your 365 tenant